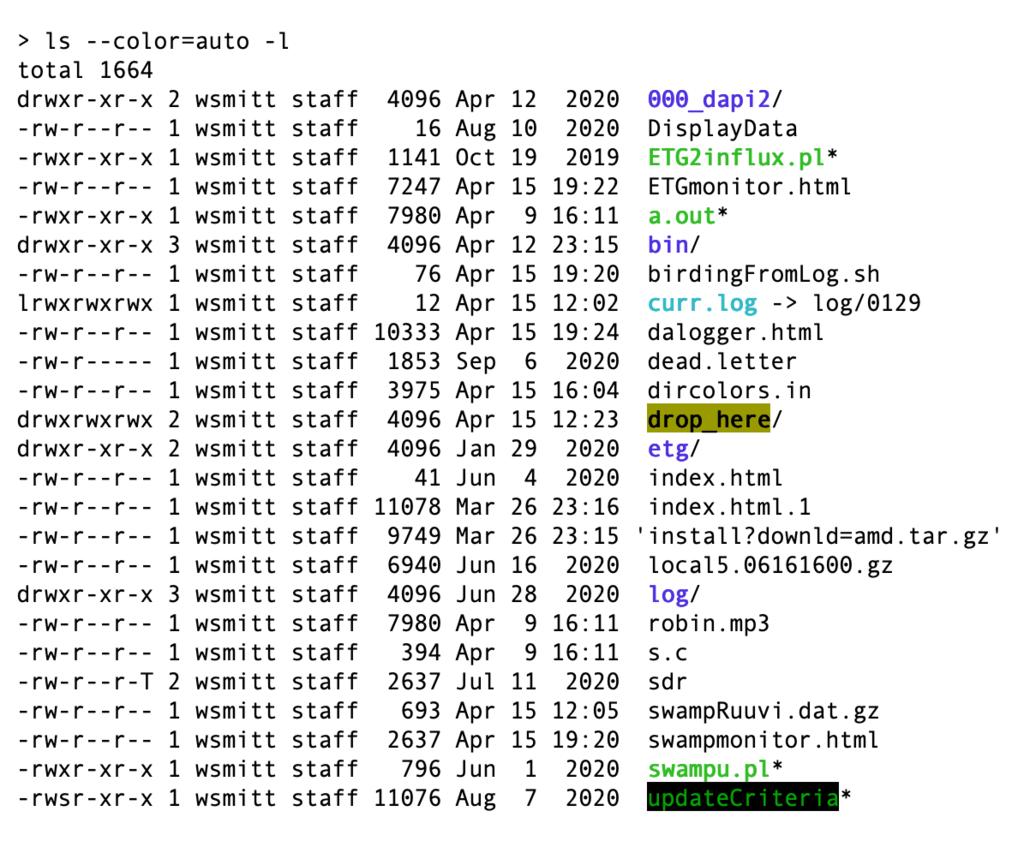The ls -l command is a fundamental tool in Unix-based systems, used to list detailed information about files and directories within a specified location. Let’s delve into how this command works and what insights it can provide.
Table of Contents
Detailed Breakdown of the ls -l Output
When you execute ls -l in your terminal, it returns a structured display of files and directories, presenting key details at a glance.
File Permissions
The initial segment of the output showcases file permissions, denoted by symbols like –, d, r, w, x, and more. These symbols represent read, write, and execute permissions for the file owner, group, and others.
Links Count
Following permissions, you’ll notice a number indicating the count of hard links associated with the file or directory.
Owner and Group
The ls -l output specifies the owner and group associated with each file or directory.
File Size
The file size is displayed in bytes by default, but you can modify the output to use human-readable units like kilobytes or megabytes.
Last Modified Date
Next, you’ll find the date and time of the last modification made to the file or directory.
File/Directory Name
Lastly, the name of the file or directory is displayed, completing the entry in the ls -l listing.
Interpreting File Permissions
Understanding file permissions is crucial for system administration and file management. Each symbol in the permission field represents specific access rights.
For example:
- r denotes read permission.
- w denotes write permission.
- x denotes execute permission.
These permissions apply to the file owner, group members, and others. The hyphen (–) indicates the absence of a particular permission.
Practical Usage of ls -l
The ls -l command is versatile and widely used. You can employ it to:
List files and directories in a given location.
Sort and filter output based on various criteria.
View hidden files (those beginning with a dot).
Advanced ls -l Options
To further enhance your experience with ls -l, consider exploring advanced options like sorting by modification time, formatting output with specific columns, or performing recursive listings (ls -lR) to include subdirectories.
Customizing ls -l Output
You can customize the appearance of ls -l output using different flags and options. For instance, use color codes to highlight file types or modify the display format to show additional metadata.
Tips and Tricks
Redirecting ls -l output to a file (ls -l > output.txt) can save results for later reference.
Combining ls with other commands like grep or find enables powerful file management operations.
Conclusion
the ls -l command is a powerful utility for displaying detailed file information in Unix-based systems. Mastering its usage can greatly enhance your efficiency and effectiveness as a system administrator or regular user.
FAQs
Can I customize the ls -l output format?
Yes, you can tailor the output format using various command-line options to display specific information in the desired format.
How do I list only directories using ls -l?
You can filter the output to display only directories by using ls -l | grep ‘^d’.
What does the number of hard links represent in ls -l output?
The number of hard links indicates the number of directory entries (or names) that point to the inode of the file or directory.
How can I view hidden files with ls -l?
Use the -a option (ls -la) to display hidden files (those beginning with .) along with other entries.
What’s the difference between ls -l and ls -lh?
ls -l displays file sizes in bytes, whereas ls -lh (human-readable format) shows sizes in kilobytes (K), megabytes (M), etc.